Warning: Undefined array key 4 in /home/sxdsw891/tsukuru-blog.com/public_html/keyword-dojo/wp-content/themes/sango-theme-poripu/library/functions/prp_content.php on line 21
Warning: Undefined array key 4 in /home/sxdsw891/tsukuru-blog.com/public_html/keyword-dojo/wp-content/themes/sango-theme-poripu/library/functions/prp_content.php on line 33
GRCを毎日起動するのがめんどくさて、たまに実行を忘れてしまう。
寝ている間に自動でチェックする方法はありませんか?
寝ている間に自動でチェックする方法はありませんか?
Macで作業しているときにチェックしておけば良いかもしれませんが、できれば寝てる間にチェックできたらベストですよね。
そんな疑問に答えます!
すぐ読める見出し
macでGRCを毎日自動で順位チェックする設定方法の概要
MacでGRCを毎日自動実行させるには、
- macの自動起動
- GRCの自動実行
どちらから設定しても問題ありませんが、実際の動きは
Mac起動→GRC自動実行開始
と進んでいくので、「macの自動起動を設定」してから「GRCの自動実行を設定」した方がイメージしやすいかと思います。
この後の解説も、「macの自動起動設定方法」、「GRCの自動実行設定」の順に解説していきますね。
macでGRCを毎日自動で順位チェックするには、「スケジュール起動」機能を使う
Macには、設定した時間に自動で「起動またはスリープから回復」させる機能が付いています。
まずは、Macが自動で起動するように設定しましょう。
- 手順1システム環境設定を開く左上のりんごマークをクリック→システム環境設定をクリック
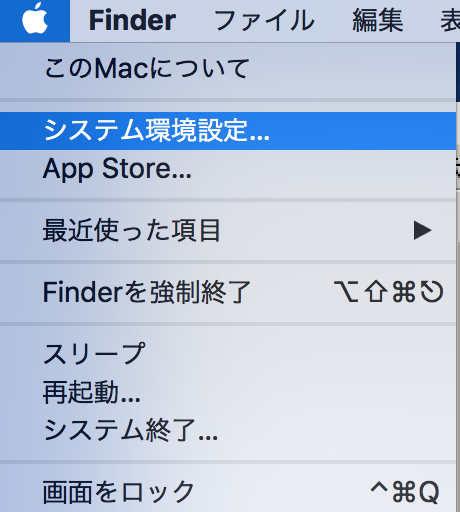
- 手順2省エネルギー設定を開くシステム環境設定の中から「省エネルギー」をクリック
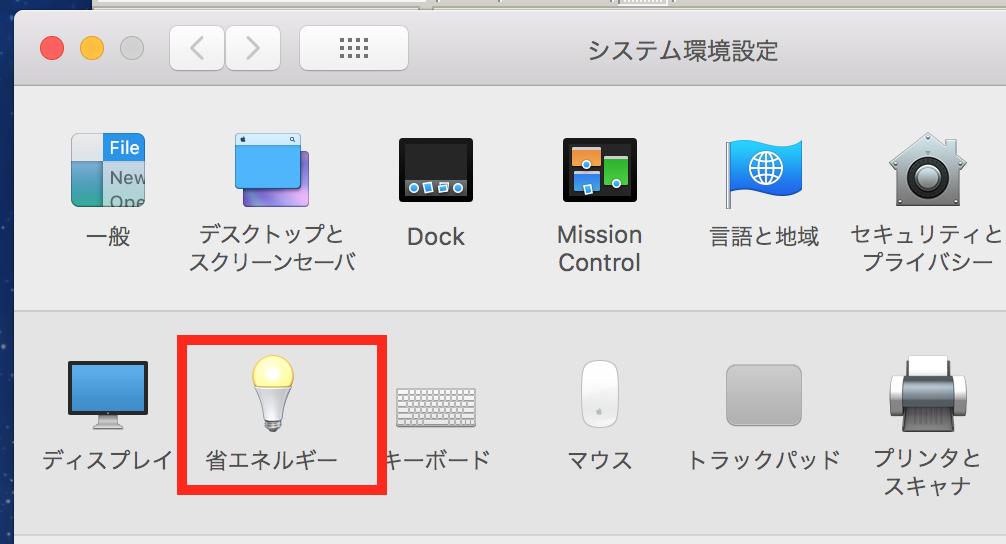
- 手順3ディスプレイオフ時間を設定ディスプレイをオフにする時間を設定。
GRCでチェックする項目が多い場合は、「しない」に設定しておくと良いですよ。設定したら、「スケジュール」をクリック
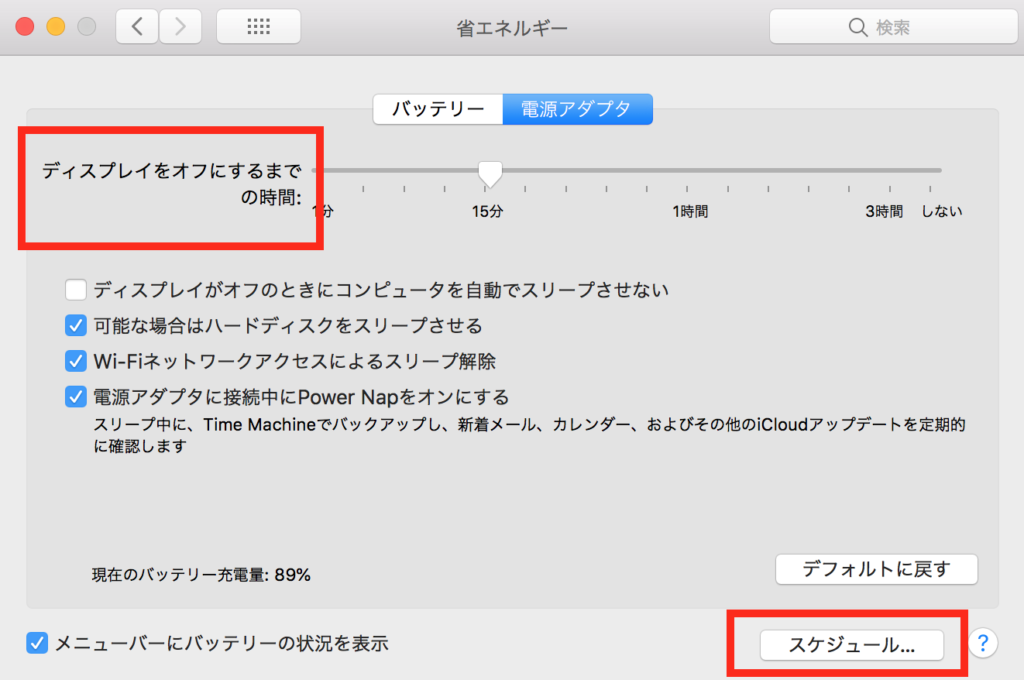
- 手順4起動したい時間を設定「起動またはスリープ解除」にMacを起動したい時刻を入力します。
順位をチェックした後にスリープさせたい場合は、下の欄に時刻を入力します。スリープ状態になると、順位チェックが止まってしまいます。
チェックする項目が多い場合は、長めに設定しておきましょう!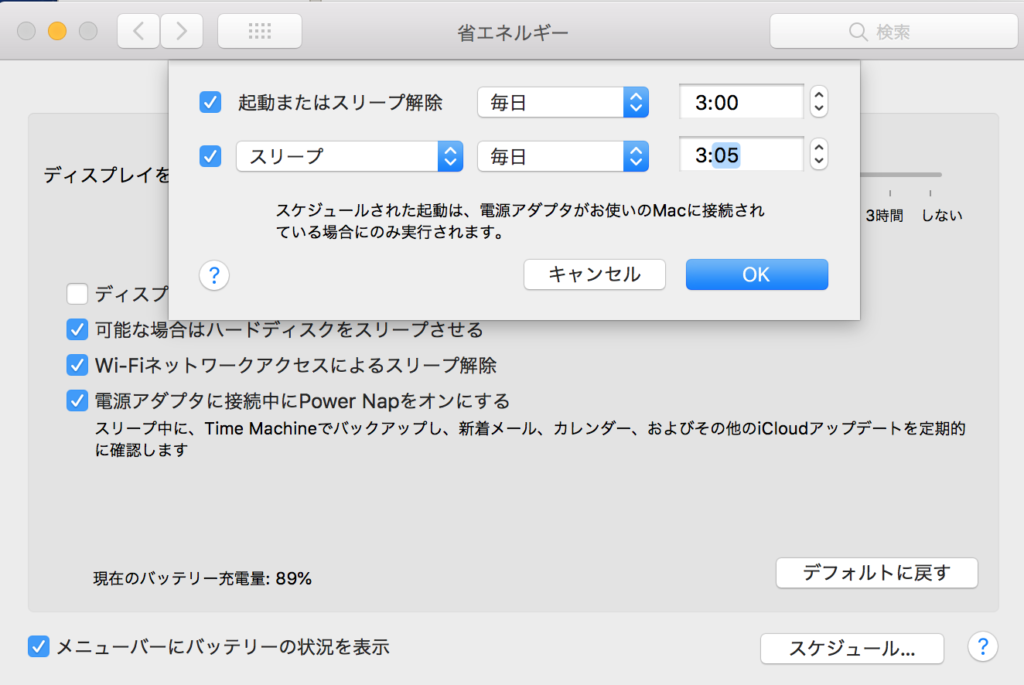
続いて、GRC![]() での自動起動設定をしていきましょう。
での自動起動設定をしていきましょう。
GRCを毎日自動で順位チェックするためのGRC設定箇所
- 手順1実行を選択左上のメニューの「実行」をクリックして、「指定時刻に自動チェックを実行」をクリック。
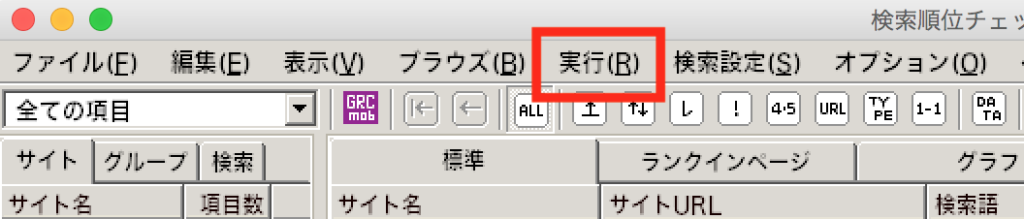
- 手順2タイトル2「指定時刻に順位チェックを開始する」にチェックを入れて、「開始する時刻」を入力。
「OK」をクリックすれば完了です。
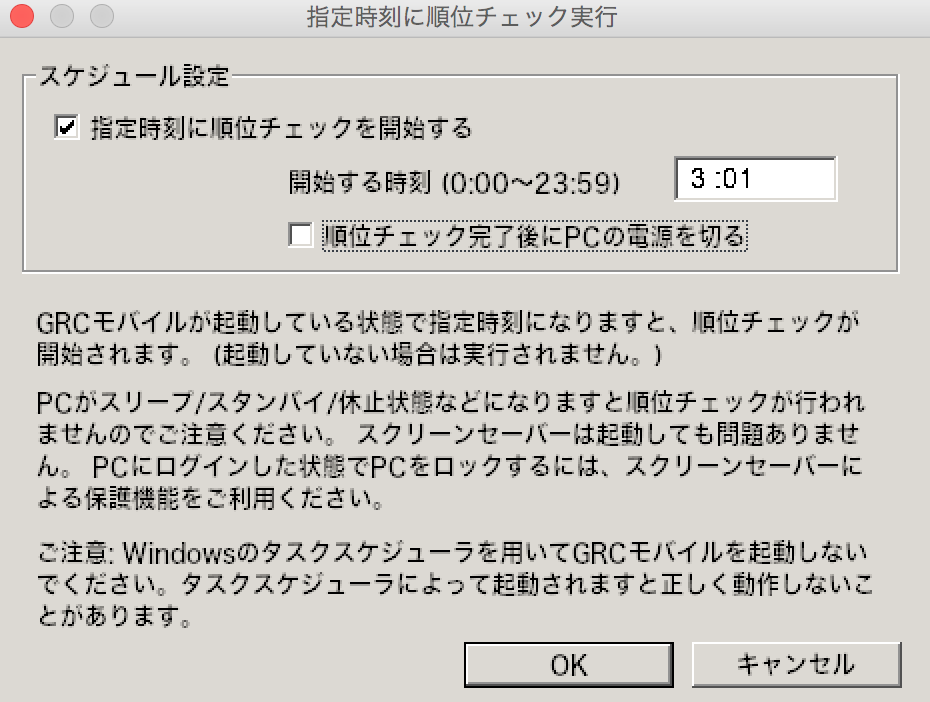
まとめ
Macを起動して作業する時間が決まっているのであれば、GRC![]() だけで自動チェック設定をしておけばOKです。
だけで自動チェック設定をしておけばOKです。
・決まった時間が特にない
・毎日漏れなくチェックしたい
という場合は、今回紹介した「macでGRC毎日自動順位チェックさせる方法」を試してみてください!
無料版を使っているけど、チェックする項目を増やしたいという方はこちらから。
\ 月あたり約400円から使える /


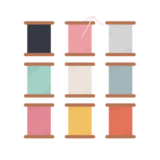
コメントを残す