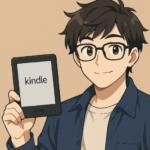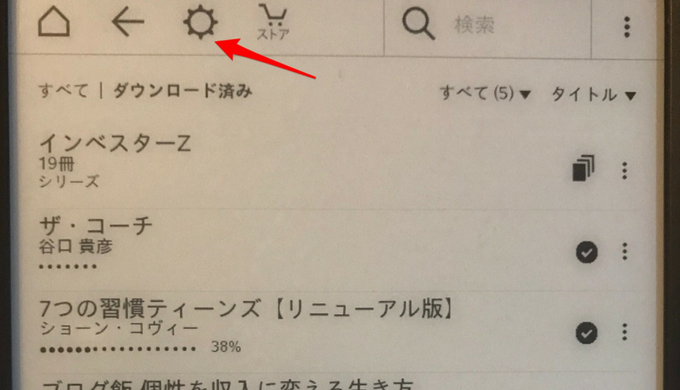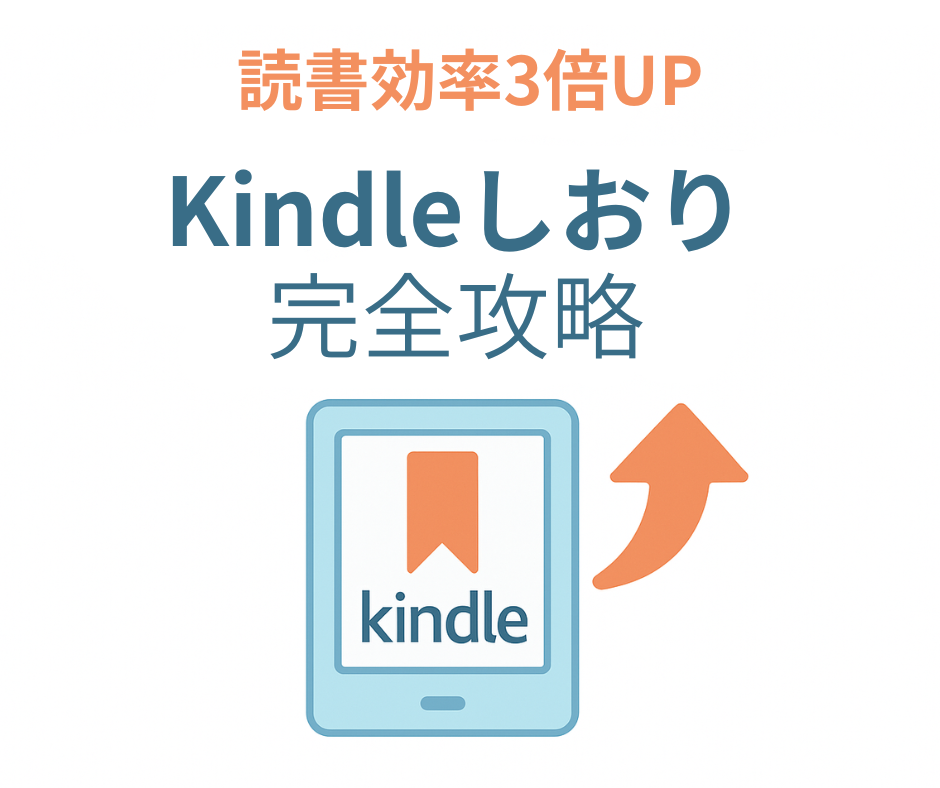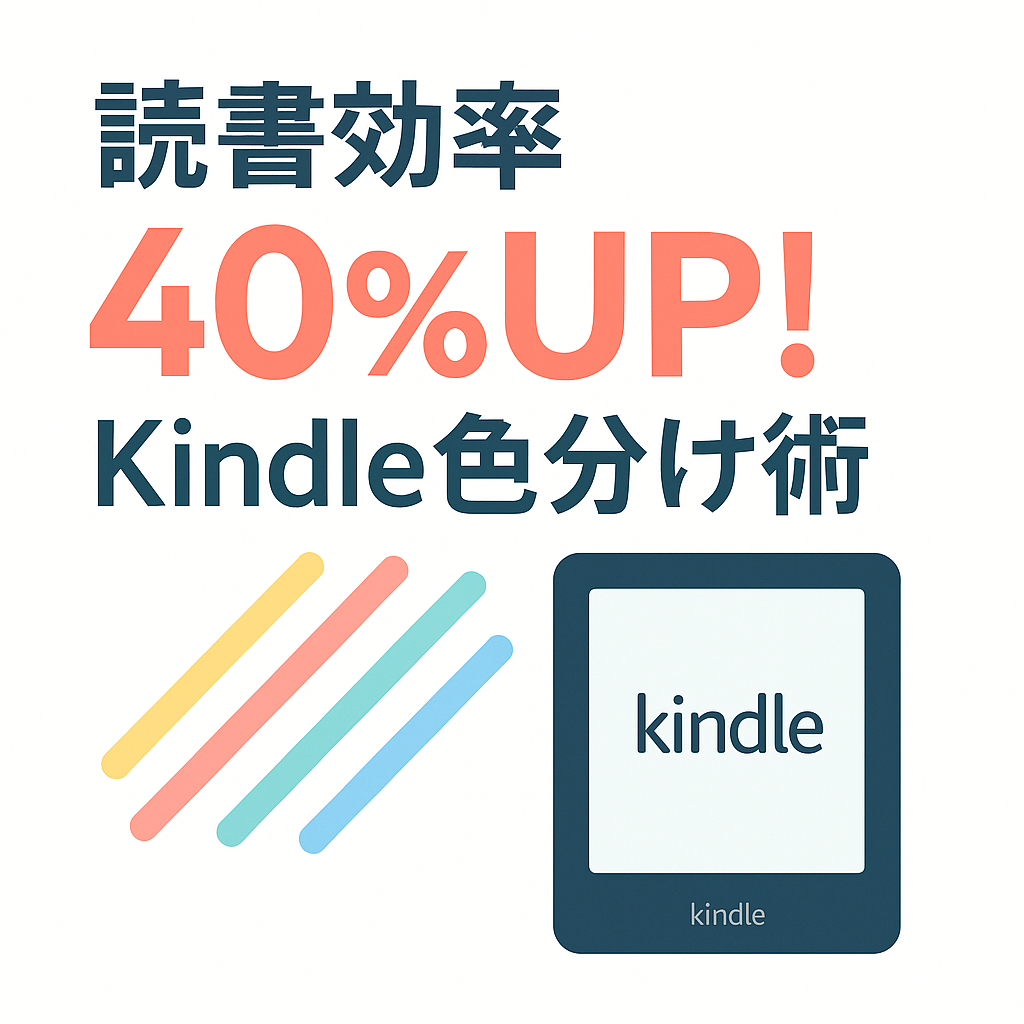kindleを整理して探しやすくするには?フォルダ分け機能[コレクション]の使い方
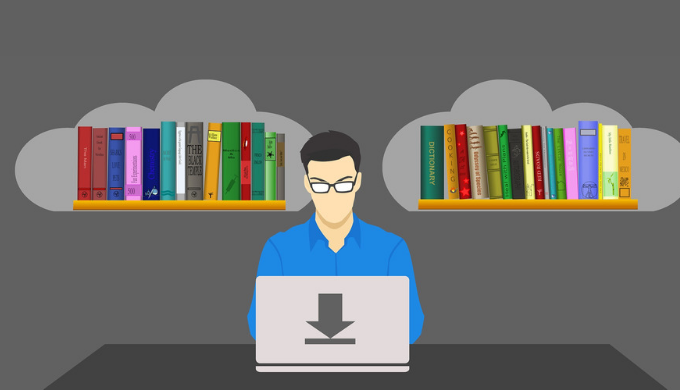
Kindle本が増えてきて、読みたい本を探すのが大変・・!
フォルダのように分類しておく機能はありませんか?という疑問に答えます。
Kindleが増えてくると、
「あの本どこだったかな?もっと探しやすくしたい」
と思ってきますよね。
なかなか見つからないとイライラ・・。
それ、解決できます。
結論から言うと、「コレクション」という機能でフォルダ分けがオススメ!
コレクションは、パソコン/スマホ両方で作成が可能で、
・スマホアプリで「コレクション」を作る方法
・パソコンで「コレクション」を作る方法
それぞれを解説します!
Kindleのフォルダ管理機能「コレクション」とは?
・本のジャンル
・シリーズ
・お気に入りの本
など、自分だけの基準でKindle本を整理できる機能のこと。

「パソコンのフォルダ」や「専用本棚」をイメージすると分かりやすいかもしれませんね。
Kindleスマホアプリでフォルダ整理「コレクション」を使う方法
早速、解説していきますね。
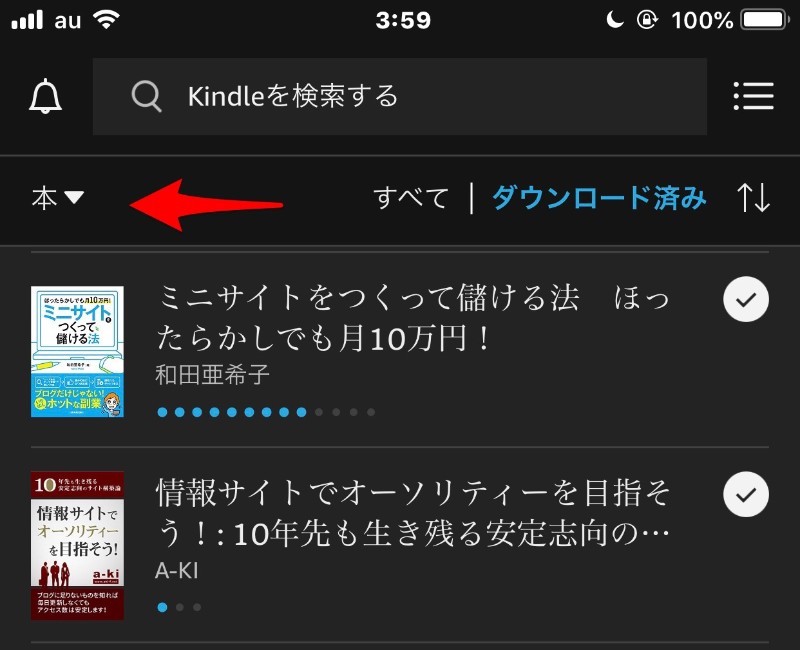
アプリ左上あたりの「本▼」をタップ

「コレクション」をタップ
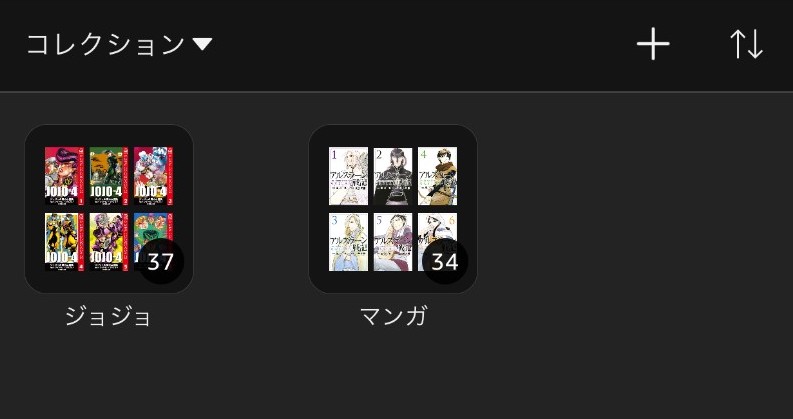
右上の「+」マークをタップ
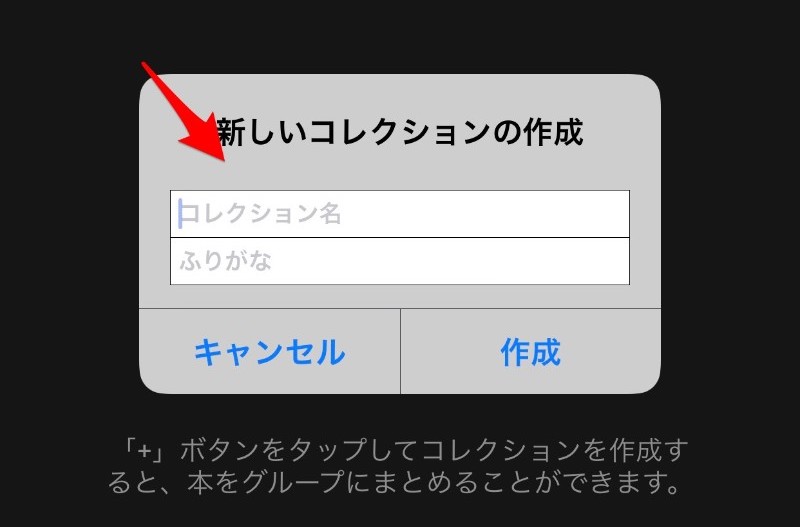
コレクションの名前を入力
入力したら「作成」をタップ
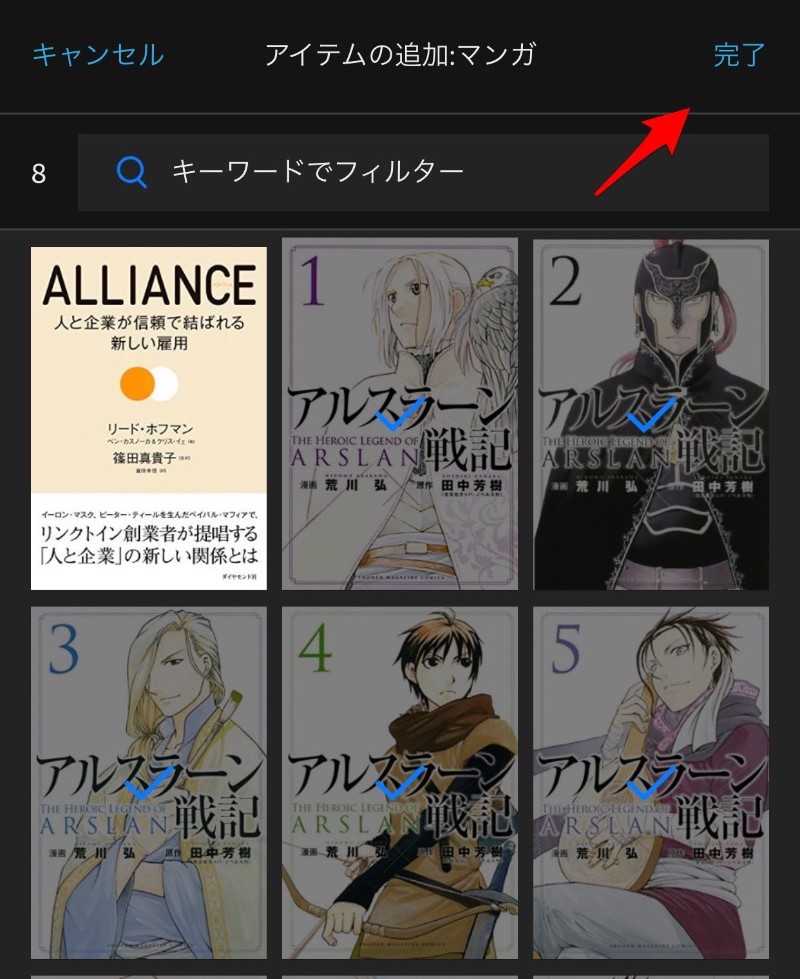
追加したいアイテムをタップ
選択したら、「完了」をタップ
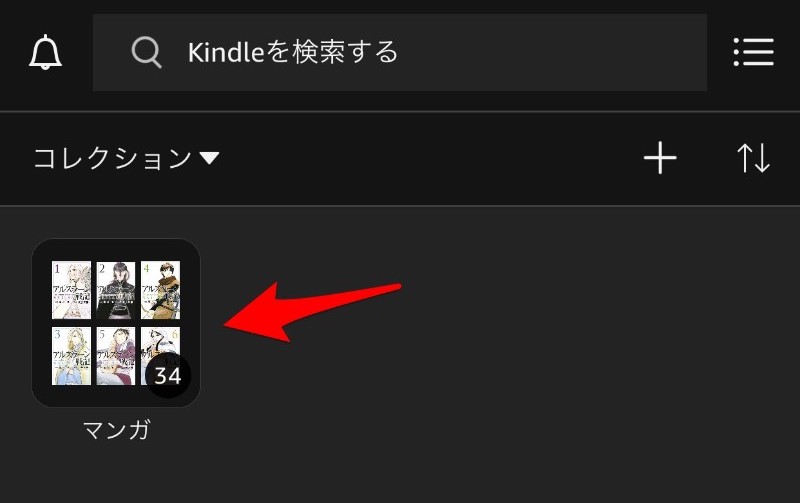
コレクションができました!
コレクションの便利な使い方
コレクションに登録しておくメリットは、「本が探しやすくなる」だけではないんです。
一番のメリットは「一括ダウンロードできる」こと!
巻数の多いマンガや、あるジャンルの本を一括ダウンロードしたいときなどにスゴく便利です。
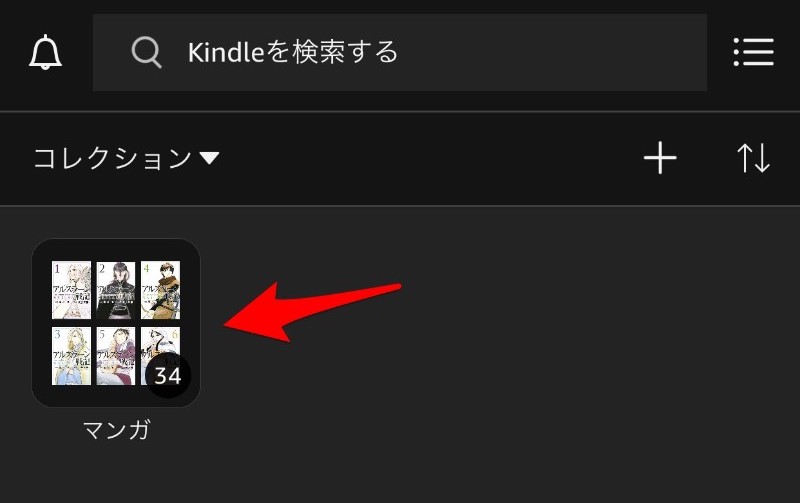
コレクションを選択します
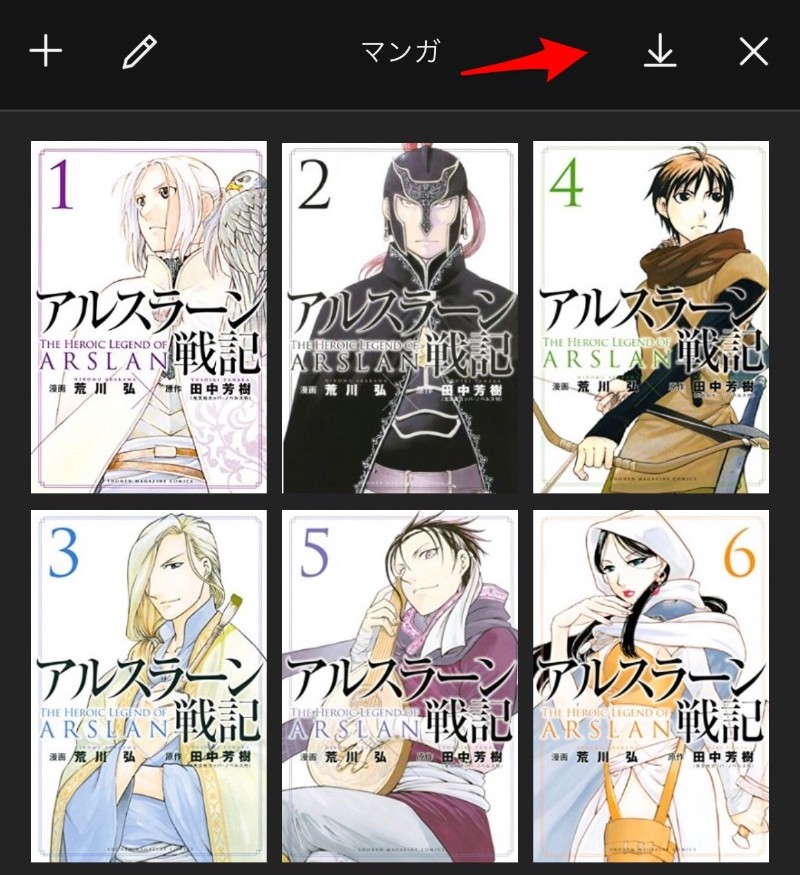
右上の「↓」マークを選択
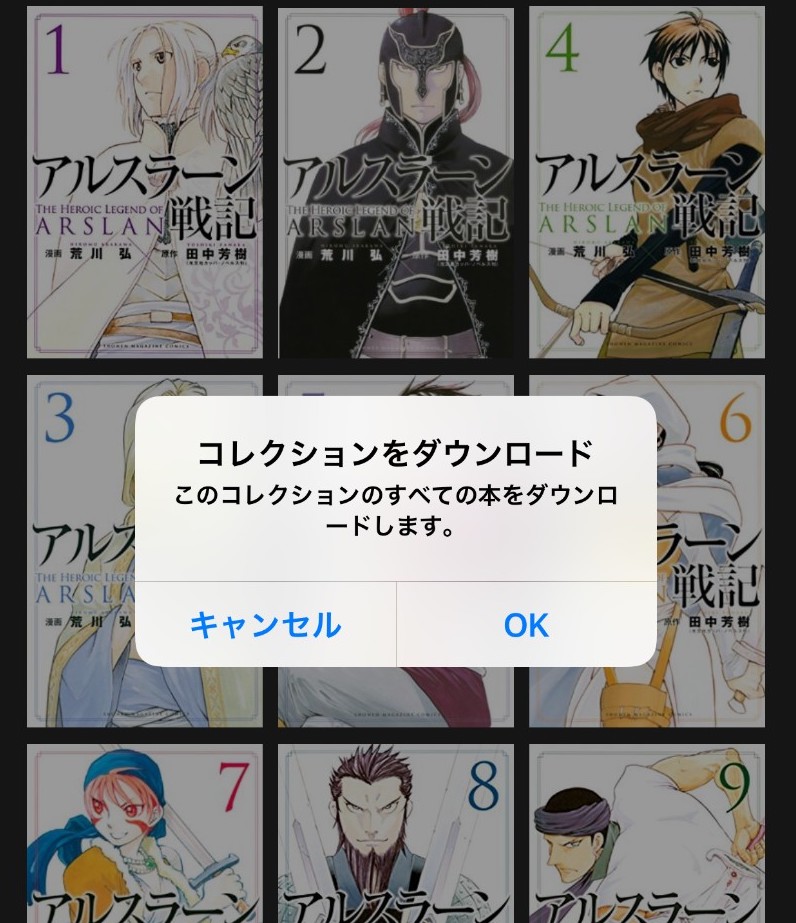
「OK」を選択
ダウンロードするときは、wifiに接続してダウンロードするのがオススメ。
特にマンガはデータ容量が大きいため、スマホ回線のデータ容量を消費しないように気をつけてくださいね!
次は、パソコンでコレクションを作成する方法をお伝えします。
パソコンでkindle本をフォルダ整理「コレクション」の使い方
どちらかというと、パソコンからコレクションを作成した方がラク。
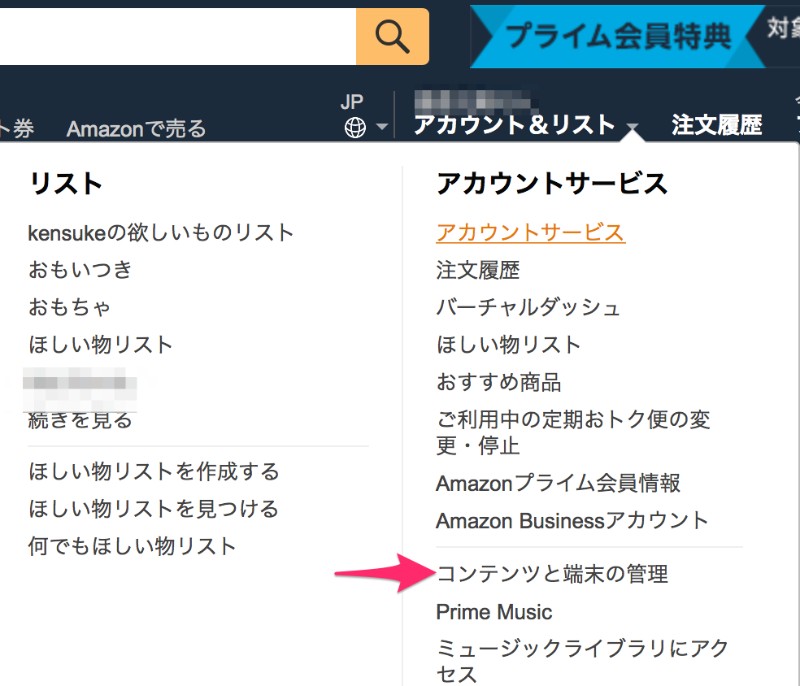
メニューの「アカウント&リスト」から「コンテンツと端末の管理」を選択
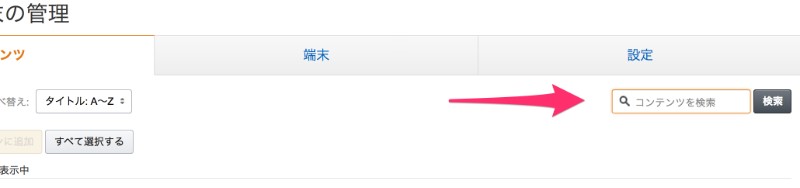
右上の検索からコレクションしたい本を検索
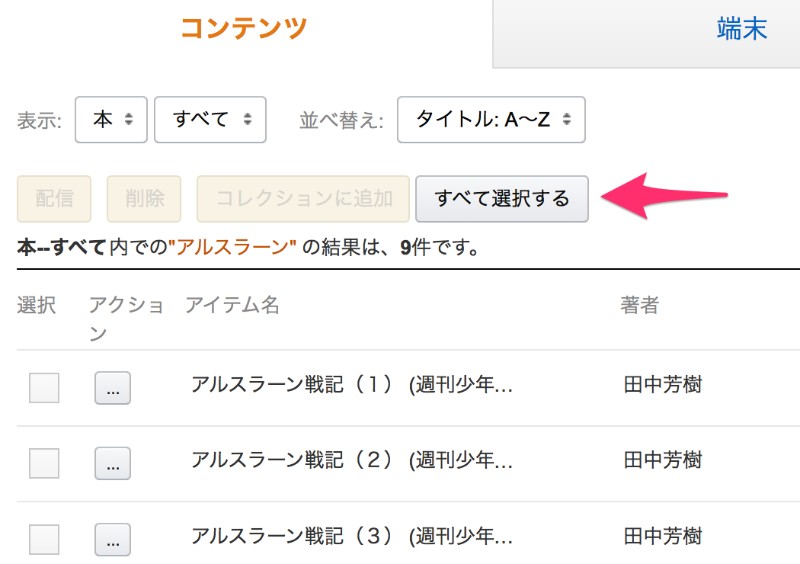
「すべて選択する」を選択
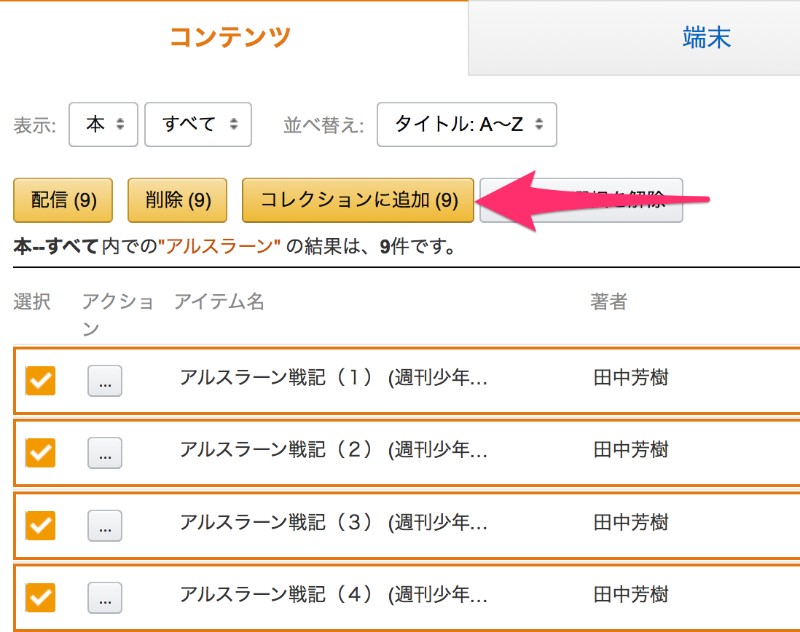
「コレクションに追加」を選択
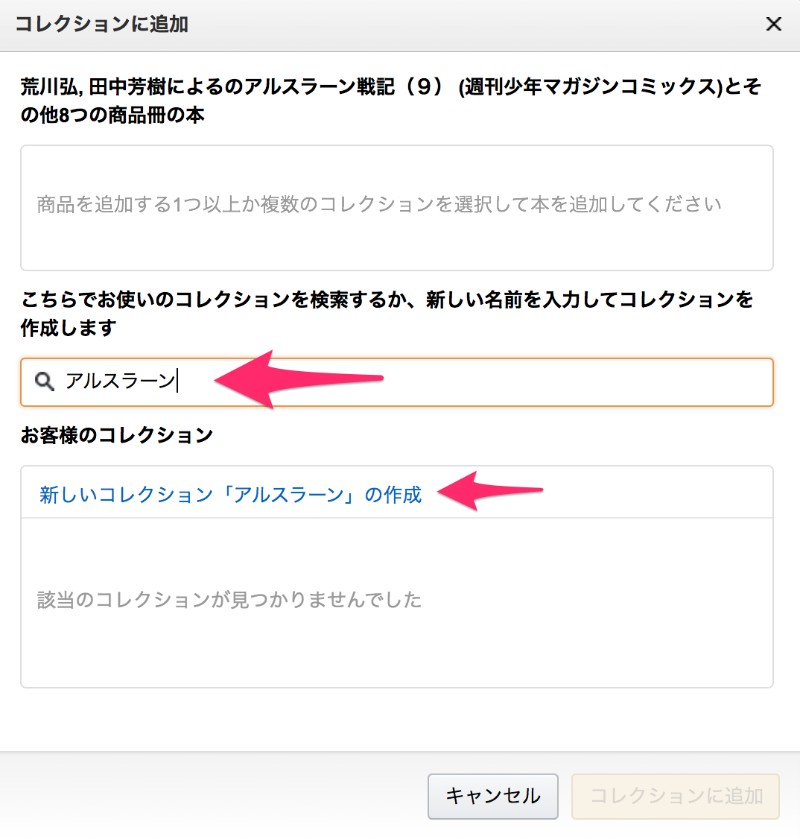
コレクション名を入力
あたらしくコレクションを作る場合は、真ん中の入力欄に入力して「あたらしいコレクション「○○」の作成」を選択。
「コレクションに追加」を選択。
パソコンでコレクション作るときの便利な使い方
コレクションは1冊につきひとつではなく、ひとつの本を複数のコレクションに入れることも可能です。
例えば、
・シリーズごと
・種類ごと
などの分類ですね。
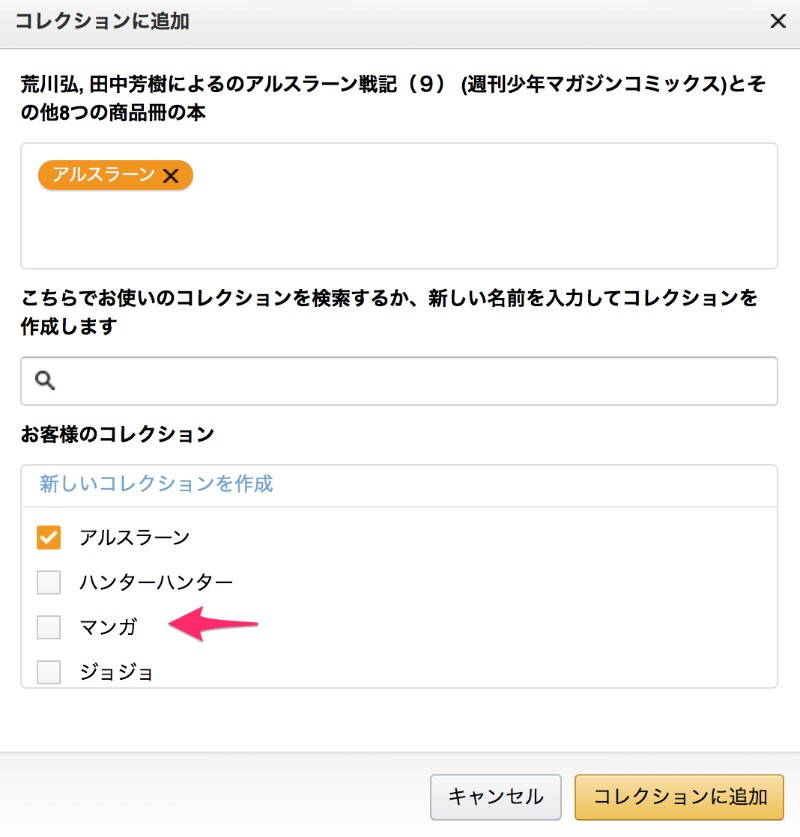
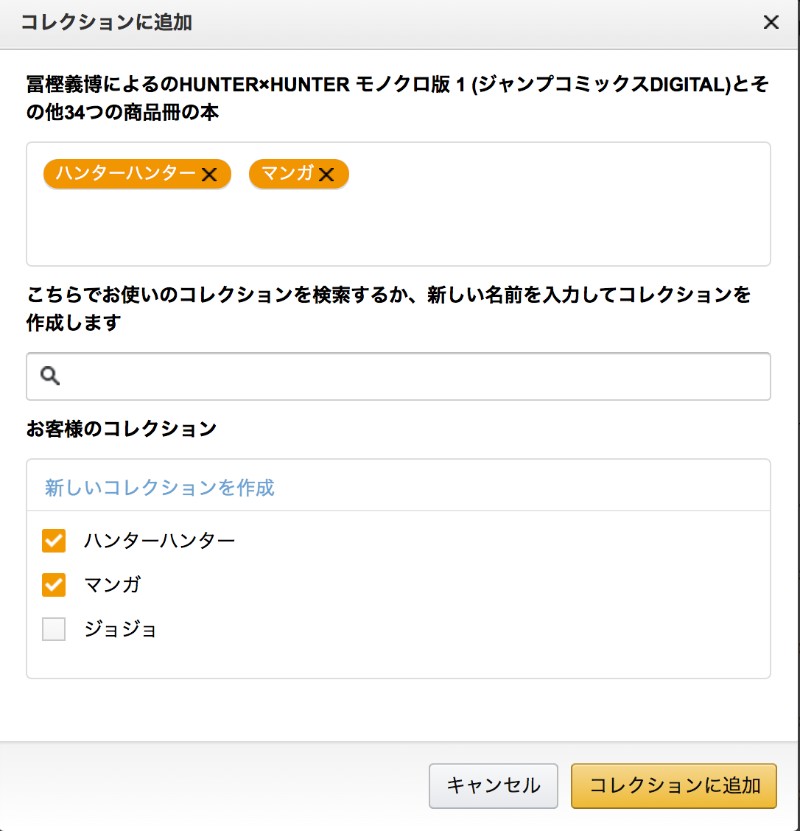
まとめ
kindle本をフォルダ整理する方法として、
・スマホアプリで「コレクション」を作る方法
・パソコンのAmazonユーザーページで「コレクション」を作る方法
それぞれをお伝えしました。
どちらかと言うと、パソコンでコレクションを作成したほうがスムーズに作れます。
ぜひ、アナタが使いやすいKindle本棚を作ってみてくださいね!