[写真多数]Macbook proのSSD交換方法ー必要な道具からデータ移動まで紹介

中古のMacbook proやMacbook Airを購入した時にオススメしたいのが、HDDからSSDに交換したり、新品のSSDに変えること。
難しそうに思うかもしれませんが、手順を一つずつ踏んで行けば難しくありませんよ!
必要な道具の準備から、データ移動まで。
ひとつひとつ丁寧に写真付きで紹介します!
SSDの選び方
まずは、SSDの選び方から。
僕が購入したのは、「サムスン 840 EVO 120GB」です。
ニューモデル 860 EVOシリーズが発売されました。
容量ラインナップには、他に「250GB」「500GB」「1TB」「2TB」「4TB」があります。
現在HDDに入っている容量に合わせて選ぶとよいと思います。
120GBにした理由
僕が120GBにした理由は、dropboxやGoogle driveと併用するため、ローカル環境に大きな保存領域は不要だったからです。
120GBでどれくらい使用しているかというと、写真や動画などはiPhoneかその他のクラウドストレージに入れていて、OSとその他ソフトで約50%くらい空きがある。といったところ。
itunesで音楽を入れて、写真も保存したい。ということだと120GBは小さいかもしれません。
必要な道具
購入する必要がある道具は2つ。
[list class=”ol-circle li-accentbdr acc-bc-before”]
- ヘクスローブドライバー
- 精密ドライバー
[/list]
この2つです。
100均に売っているような精密ドライバーでも作業可能ですが、安いドライバーを使うと、
「ネジ穴をつぶしてしまい開けられなくなってしまった・・」
なんてことがよくあります・・(経験済み)。
力をあまりかけずに作業しやすいですし、メモリを増やしたりSSDが壊れたときにまた使えるので、SSDと一緒に買ってしまいましょう!
たかが数百円の差ですが、買う価値はそれ以上にあります。
へクスローブドライバーはこちら
精密ドライバーはこちら
また、SSDへデータコピーする際に「SATA/USB3.0変換ケーブル」が必要になります。
元のHDDから新しいSSDへデータをコピーしたい場合は、購入をお忘れなく!
Macbook HDD交換の手順概要
おおまかな手順は次のようになります。
[list class=”ol-circle li-mainbdr main-bc-before”]
- TimeMachineでバックアップを取る
- SSDをフォーマットする
- 交換したSSDにOSをインストールする
- HDDとSSDを付け替える
- TimeMachineでバックアップを戻す
[/list]
TimeMachineでバックアップを取る
Mac Basics:Time Machine で Mac をバックアップする方法「外付けドライブを使って Time Machine のバックアップを設定する方法」を参考にバックアップをとりました。
初めてのTimeMachineを使ったバックアップだったので、90GBでおよそ1時間ちょっとかかりました。
SSDをフォーマットする
SSDにSATA/USB3.0変換ケーブルを取り付け、USBポートに挿したあと、「option」キーを押しながら電源をいれます。
上の画面になるまで「option」キーをおす。
表示されたら、「復旧-10.9」を選択。
OS X ユーティリティから「ディスクユーティリティ」を選択
左のメニューから、接続しているSSDを選ぶ。
次に、右側タブにある「パーティション」をクリック。
「パーティションのレイアウト」から【1パーティション】を選択し、「適用」をクリック。
「パーティション」をクリック
これでフォーマットは完了です。
フォーマットの手順については、こちらを参考にさせて頂きました。
Macのハードディスクをフォーマット(初期化)する方法
SSDにOSをインストールする
さて、フォーマットが終わりましたら、次はSSDにOSをインストールします。
SSDをUSBポートに接続したまま、「option」キーを押しながら電源をいれます。
すると下の画面になりますので、右側の「復旧-10.9」を選択。
OS X ユーティリティから「OSXを再インストール」を選択(画像はディスクユーティリティを選んでます。分かりづらくてすみません)
再インストール先にSSDを選ぶ
OS X Marvericksの表示がでたら、「続ける」をクリック。
およそ30分ほどで再インストールが完了します。
HDDとSSDを付け替える

まず、裏蓋を開けます。
ついているネジは場所ごとに違うのでこのように紙に図をかいて、マスキングテープの上にネジを置いておくと、忘れにくいです。
開けたところ。さっそくHDDを外していきましょう。
HDDを取り外すには、赤枠にあるネジを外し、HDDおさえを取ります。
HDDおさえを取りました。本体からHDDを持ち上げ、つながっているケーブルを外します。
取り外したHDD。HDDの四隅にある、赤枠のネジをはずしてSSDに付け替えます。
SSDにネジをつけかえました。ここで、いつかSSDを取り外すときに外しやすいよう、マスキングテープを反対側まで貼っておくと良いです。
SSDにケーブルをつけて、本体に取り付けます。さきほどのマスキングテープはこんなかんじ。
あとは、HDDおさえを取付けて本体の裏蓋を戻してネジを締めれば、SSD取り付け完了です!
TimeMachineでバックアップを戻す
では、バックアップを戻していきましょう。といっても、とても簡単です。
SSDには新しいOSがインストールされているはずなので、初めて起動したときと同じように設定していきます。
この表示がでたら、【Mac,Time Machineバックアップ、または起動ディスクから】を選択して【続ける】をクリック。
TimeMachineバックアップを取ったドライブを選択して【続ける】をクリック。
転送する項目を選ぶ。特に問題なければ、すべてチェックをいれた状態で【続ける】をクリック。
あとは、特に問題なく自動でバックアップ復旧されます。
実際どれくらい速くなる?動画で比較
iMacですが、SSDとHDDの起動時間比較をした動画がありましたので、参考にしてみてください!
HDDからSSDへ交換を終えて
まず、PC起動時間が半分以下になりました。ブラウザや各アプリケーションの起動も速くなり、作業中にくるくるまーくが出て待つこともなくなり、非常に快適です!
どうぞ、皆様もよいSSDライフを!!
Macユーザーのあなたにはこちらの記事もおすすめ
[kanren id=”5928″ target=”_blank”]




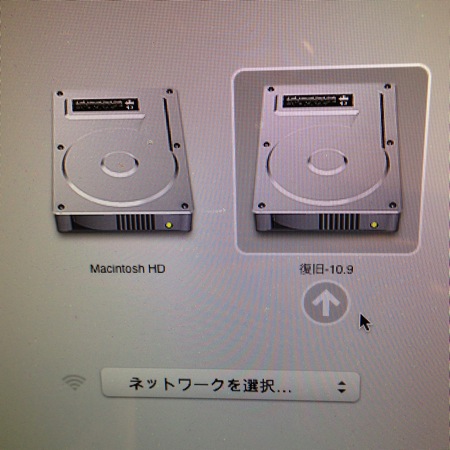
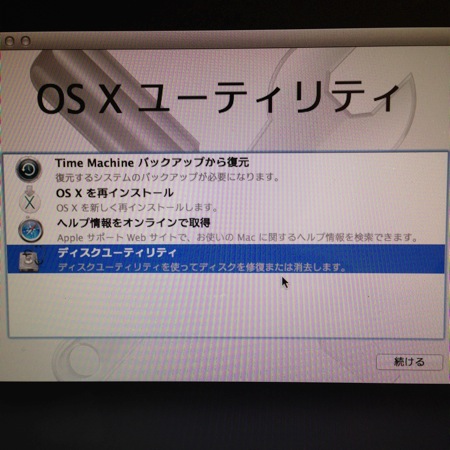
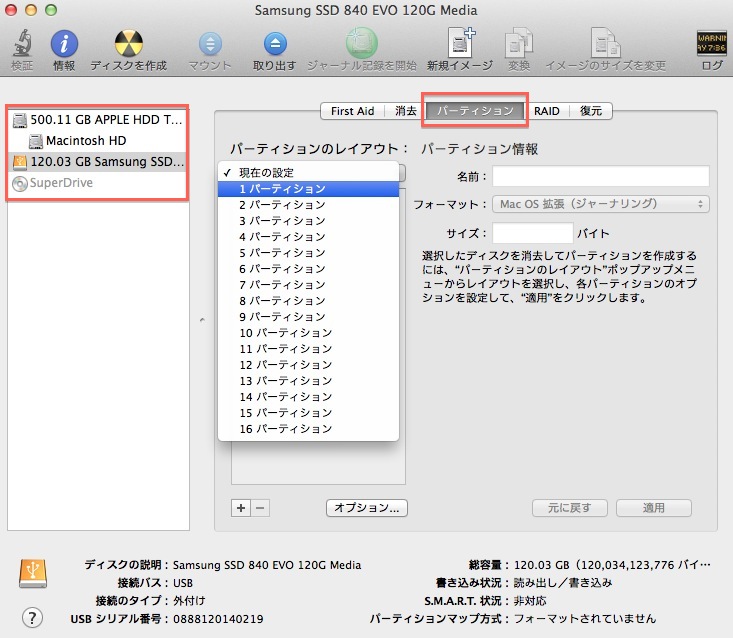
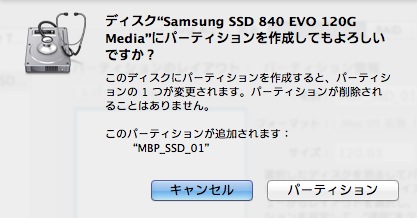
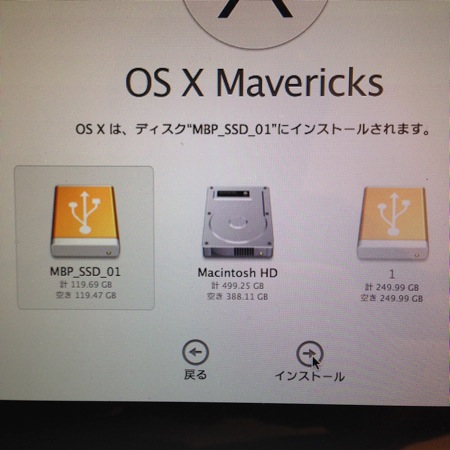
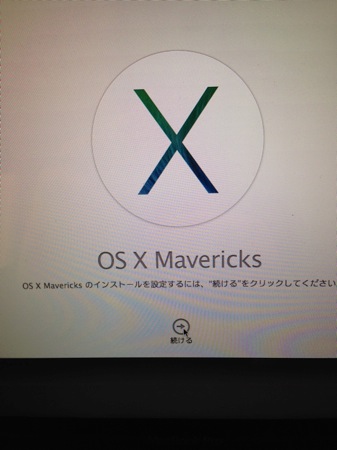



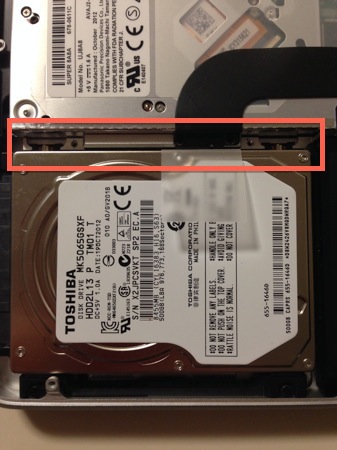



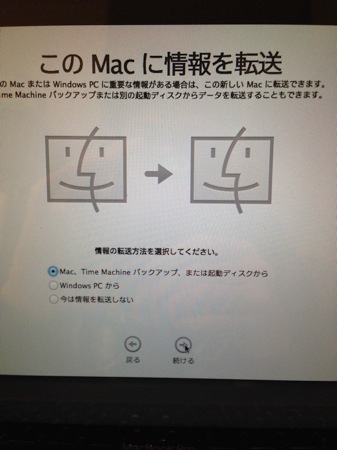
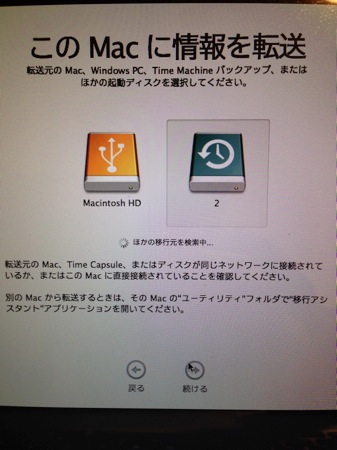
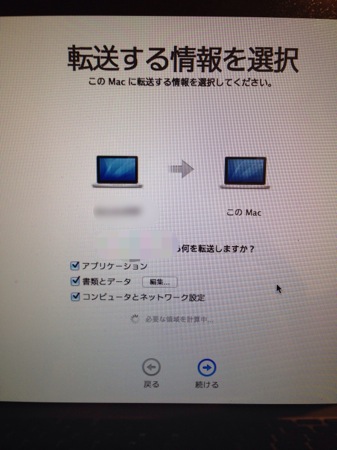


![[2018]10万円以下の4K/USB-C対応モニタ3選!macbookユーザーにおすすめ](https://tsukuru-blog.com/wp-content/uploads/2018/09/4k-usb-c-display0.png)



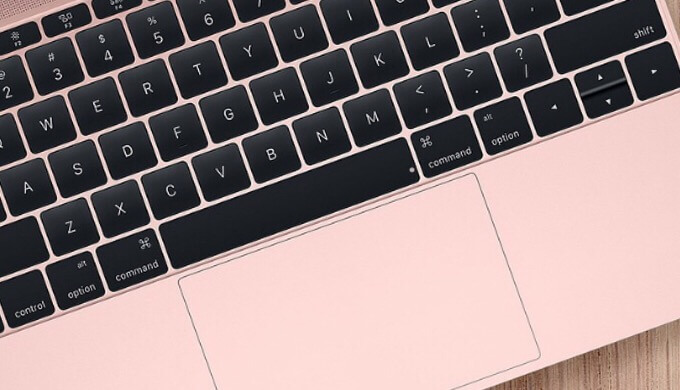
![BOSE完全ワイヤレスイヤホンレビュー!音質・使い方を解説[BOSE SOUNDSPORT FREE]](https://tsukuru-blog.com/wp-content/uploads/2019/02/2146390b756ac70c42aedfe65c5cf811.png)